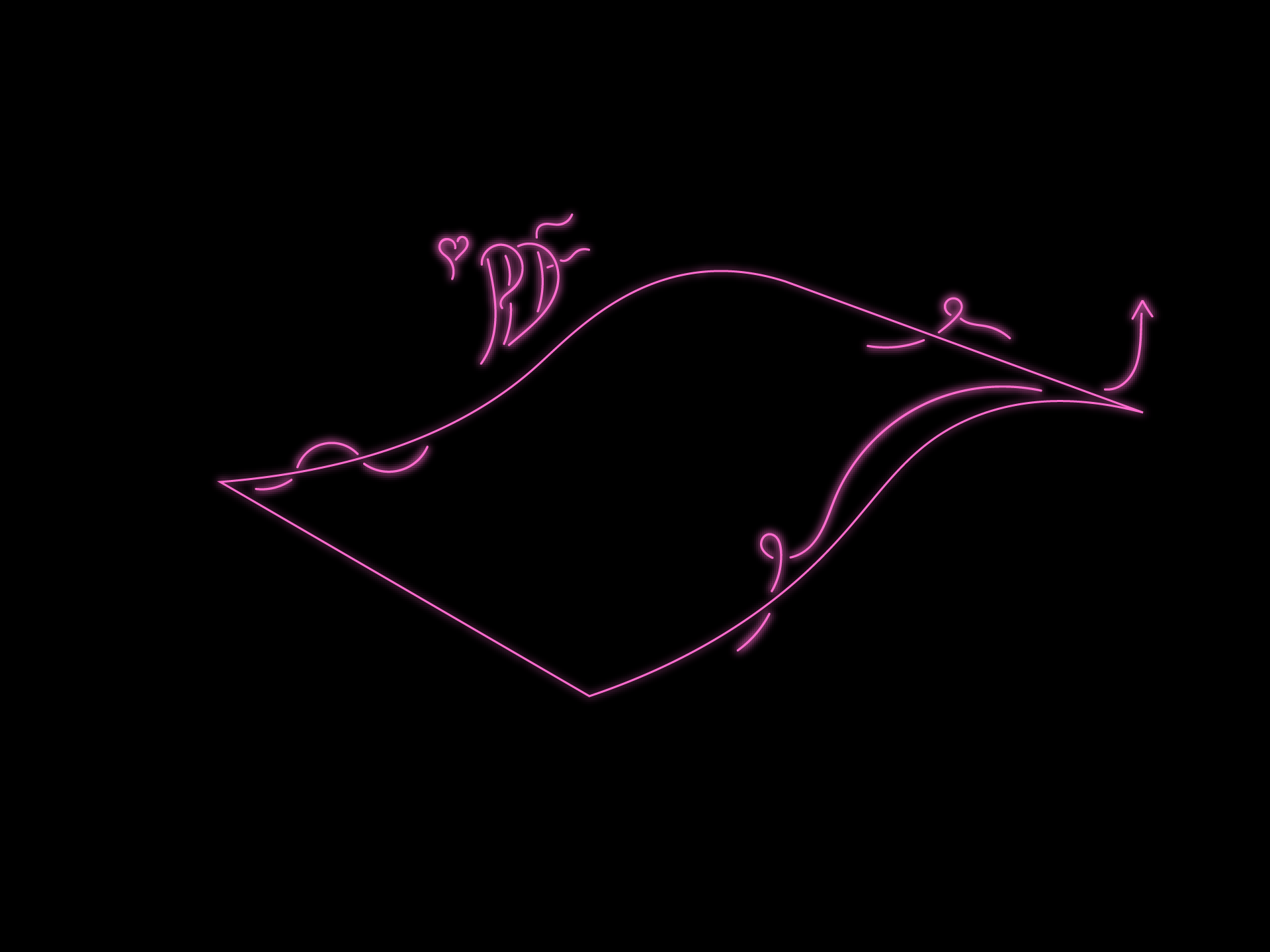
A few months ago a customer asked us whether we had a solution for offline documentation. We didn’t. To be honest, it wasn’t something we’d thought much about before.
Internally, we spoke about offline usage. Since the initial inquiry, we’d seen increased interest from many different customers with a similar ask. Some wanted a way to use their docs as training materials, like printable versions they could share internally. Others just wanted to be able to have a PDF version of their articles they could link people to.
Point is, a few people had a similar ask and that made us take a little more notice.
We’ve spoken a few times about how we decide on the features in our roadmap. We’re very deliberate. Our features need to add value to the platform, and improve the user experience for multiple users.
Our features need to solve a real problem. This is one of the main ways we avoid feature creep—and a bloated product—and it allows us to stay pretty lean as a team, since we can work on the things that matter to our users.
Step one in this process is to identify and understand the underlying problem our customers are having. Then, we think about whether the suggested feature they request would actually be a good solution, or if something else would work more efficiently. And we work from there.
As I said, offline documentation isn’t something we’d paid much attention to before. After all, our popular features for our customers’ customers are things like search and multilingual—things that are experienced in a live, online environment. And we weren’t immediately sure how offline documentation would work.
So, we spoke to our users.
Turns out, there are a bunch of occasions where you might need offline copies of your articles. It makes sense, after all your knowledge base is essentially a user manual. It’s all the knowledge your customers need for them to be successful users of your product.
It soon became clear our customers wanted something they could use without the need for a browser or WiFi. Something they could download and share easily. Something they could print, or share as a digital copy within their hardware.
The most logical solution—and the one that suited the most use cases—was to be able to download your articles as PDFs. And after working our engineers to the bone for a few weeks, today I’m super excited to share our PDF Download feature.
How To: Download PDF
Download PDF let’s you download any part of your knowledge base as a beautifully pre-formatted PDF. You can compile PDFs from individual articles, multiple articles, or from your entire knowledge base all at the click of a button.
Feature Focus: Download PDFs from Matt Aunger on Vimeo.
We’ve put together this feature focus video to walk you through it. But in case listening to me blather on for a few minutes isn’t your thing—and you’d rather read my blatherings—I’ve included a handy summary below, to get you started.
Single article
The easiest way to download a PDF of a single article is from within the article. There’s not a mystical or deep meaning here, it’s literally a case of clicking the More button at the top of the text editor, and selecting Download PDF.
HelpDocs will then compile your article into a beautifully formatted PDF. It really is that simple. 🙃
Multiple Articles
Downloading multiple articles is arguably as simple as single articles, but instead of doing it from within the article, you do it from the dashboard.
Use the multi-select checkboxes—they appear to the left of the article title when you hover over it—to select the articles you want to download. Once you have at least one selected, a button appears in the top right of the dashboard and all you need to do is click it.
With the multiple article PDF, you get a handy summary on the title page which tells you exactly how many articles have gone into the crafting of such a wonderful work of literary goodness. 🙌
ALL THE ARTICLES!
Last but not least, instead of selecting all your articles individually, you can download all the articles in your knowledge base in a single, beautiful PDF.
I know, it’s amazing! ✨
All you need to do is head to Settings > Import & Export and click the Download PDF button.
Et voilà! All your articles will be compiled once again, and you will have a super sleek PDF—complete with title page summary—winging its way to your default downloads folder. Magic! 🧙♂️
The great thing about downloading your articles as PDFs is you’re no longer reliant on a WiFi signal, or even a computer itself. You can share physical copies—formatted in a beautiful and readable way—in board room meetings, training sessions, or shipped as digital assets on an unconnected device.
We wanted our Download PDF feature to be as accessible and intuitive as possible. The line between easy to use and valuable function is always tricky to tread, but it feels like the team have really managed it here.
Let's face it, your knowledge base is your user manual, and now you can take it anywhere!
